Quick Guide For Making Qtvr Panoramas For Mac
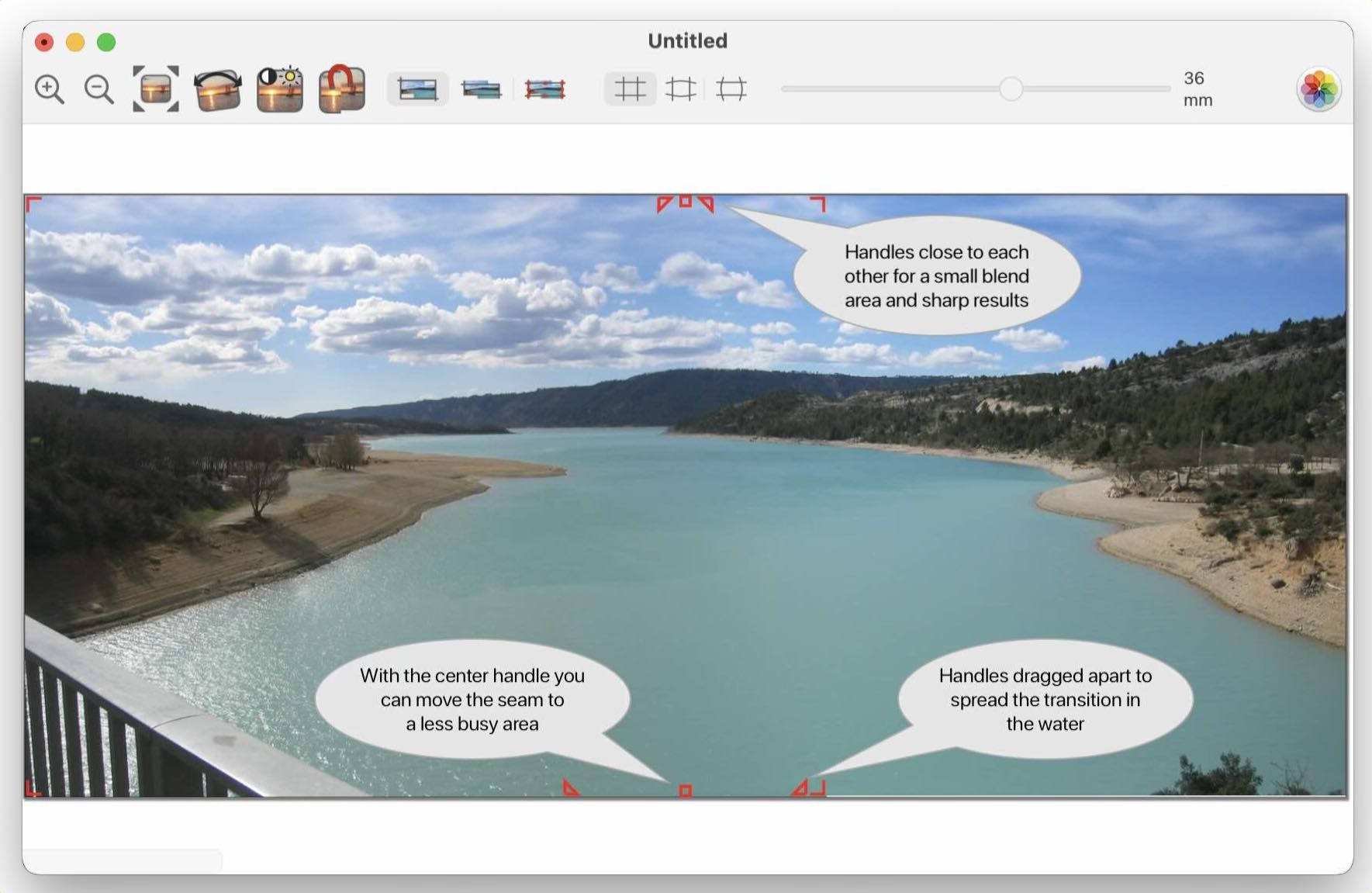
In Adobe Camera Raw 9.4 or later, you can merge your DNG image files shot in a panoramic sequence into a breathtaking panorama composite. You can see a quick preview of the panorama and make adjustments to it before you generate the merged image.From Adobe Camera Raw 11.0 onwards, you can merge multiple exposure-bracketed images (with consistent exposure offsets) to create an HDR panorama - all in a single step. You can see a preview of the HDR panorama created and make adjustments to it before the final merged image is generated. In the Panorama Merge Preview/ HDR Panorama Merge Preview dialog box, you can choose a layout projection manually:Spherical: Aligns and transforms the images as if they are mapped to the inside of a sphere. This projection mode is great for very wide or multirow panoramas.Cylindrical: Projects the panorama as if it is mapped to the inside of a cylinder.
This projection mode works really well for wide panoramas, but it also keeps vertical lines straight.Perspective: Projects the panorama as if it is mapped to a flat surface. Since this mode keeps straight lines straight, it is great for architectural photography.
Making a Panorama With 12 Photos. There are different methods for making a QTVR panorama from a set of photos. One of them is using Apple's QTVR Authoring Suite, which will cost you $395 at the time of this writing. A Mac (sorry, Windozers will need to search someone who has a Mac to do this stuff, and besides, the next step uses a Mac.
Very wide panoramas may not work well with this mode due to excessive distortion near the edges of the resulting panorama.
.This post on Creating a Panorama with Photoshop and Photomerge has been submitted by Matt Dawdy from.A panorama is simply a wide-angled view of a physical space. To the photographer a panorama is usually several photographs that are stitched together horizontally to create a seamless picture.This is going to be a pretty simple tutorial in which we create a panorama using Photoshop’s Photomerge utility.Here are the tools I am going to use to create panoramic photos:1.
A digital camera2. A tripod or a stable surface or platform to take pictures from that allows some horizontal rotation3. A computer and and the Photomerge utilityWhen I started thinking about this tutorial I began to wonder what I should shoot. Just about any subject can be used for a panorama, however traditional panoramic photography subjects are typically landscapes or city skylines. I will show you a few different panoramas that I created, some typical, some a little different than what you would normally see for a panorama. Setting up for your shoot:A stable position to take your panoramas from is important.
Isn’t it always when taking pictures? Well, with panoramas it is more important because the Photoshop process that joins your photos together is good at what it does but it is not perfect and when it has trouble putting the individual pictures together it either leaves ragged white lines in between the photos or chops large sections out of the photos because it doesn’t know what to do with them.I would recommend you use a tripod since it allows you to turn your camera slightly in order to take successive shots. If you can’t use a tripod some sort of flat surface like the top of a wall, fence or a board may work as long as it is possible to take a picture and then rotate your camera slightly and then take another picture without vertical movement.Once you find your potential spot and set your camera up, rotate it to the extreme right and left edges that you want to include in your photo and make sure that there isn’t anything that is too big of a visual or physical obstruction.
Something else to keep in mind is to try to set up so that the full range of your shot does not show shadows from you or your camera.The actual shoot:For the panoramic pictures I take I start at the extreme left of what I want to capture, set my timer and take bracketed exposure shots. I then stop and check the photos without moving the camera.
If one of them looks OK I am ready to continue. If not, I adjust my settings and shoot again from the same spot.When you have the settings you want and have taken your extreme left pictures it is time to grab a reference point in the viewfinder about 20%-30% away from the right side of your viewfinder. You do this because you are going to swivel the camera so that this reference point is at the far left but still in the viewfinder so that there is some overlap between your photos.The green arrows show my chosen reference point, which is a point that I will use to make sure I don’t swivel too far to the right and leave a gap in between my two pictures. The dotted line represents the overlap that I am going to have between this and my next picture. The second picture is shown diagonally lower than the other one for display purposes only.As far as overlap is concerned, you are shooting digitally so snap away, overlap 30-50% if you want, but err on the side of overlapping too much. If you don’t overlap enough, as Photoshop’s Photomerge app attempts to blend the shots it will not have enough of a fingerprint to blend well and your panorama will end up with the ragged white lines that I wrote about earlier or look like Frankenstein’s version of a panorama.Once you mentally choose a reference point such as a tree or prominent peak swivel the camera to the right until your reference point is almost at the left edge of the viewfinder. Try not to move the camera position, vertical pitch or height.
Once you have swiveled far enough repeat the process that you did to take the first picture.Now simply repeat this process until you come to the extreme right end of your desired panoramic shot:1. Choose a reference point about 20-30% away from the right edge of the viewfinder2. Swivel the camera to the right until your reference point is at the left edge of the viewfinder3.
Take the picture4. Repeat until you have taken photos that cover the entire area you wish to capture in your panorama. Make your panorama:Now you are ready to ‘stitch’ your photos together.1. Open each photo that you wish to add to the panorama in Photoshop. Open them sequentially, starting with the leftmost one first.2.
In (or CS2, not sure about other versions) go to File Automate Photomerge3. In the dialog that appears choose Auto and then click the “Add Open Files” button4. 2pac discography torrent. Check the filename numbers of the photos that are added, assuming you allow your camera to number your photos. If you started off shooting from the left of the panorama the lower numbers should be at the top. In other words, it should read something like this:If the filenames are out of order remove all of the ones that are before the one that should be first.
Now just click Add Open Files again and it will add the pictures back in. Keep removing files and adding them back until you have your files in order.Click OK. Now Photoshop goes into action. It analyzes and blends the photos. This could take several minutes. Once it is finished you will see what Photoshop and Photomerge could make out of your photos.Here is my neighbor’s fish tank. A lot of it got lost in the Photomerge process, in fact I would guess that I lost about 50% of my picture material which is probably due to the fact that the images are dark and very similar and Photomerge probably had a difficult time piecing it together.
Still, the picture isn’t a total loss. One thing that did happen that is common with Photomerged pictures is that it is on a slight tilt to the left.If this happens to you, first flatten your image and then do an Arbitrary rotation until the picture looks level.Next, crop the picture. If you are unfamiliar with how to do this just press C. Click and drag a box over the area of the picture you want to keep. Press ENTER and the rest of the photo will be gone.Next, you might want to adjust your saturation, exposure, hue levels, etc, until you are happy with the photo. Make sure you zoom in all of the way to 100% and look the photo over, zoom back out and move around. Look for obvious problems with the picture.As for me, I have a fishtank with a couple of blurry fish but a decent looking photo that ends up being 88″ wide by 23″ long, give or take a little.When you are done playing with the coloring and exposure do a Smart Sharpen by going to Filter Sharpen Smart Sharpen.
I would set the Amount to 60% and set the Radius to 1.0. Click OK.Go ahead and save your picture and you have a panorama! Here is mine with the default Photoshop frame action added (the photo has been shortened and saved at a low res to make it more web palatable) (click to enlarge the following image).