Download Onenote Tasks Template
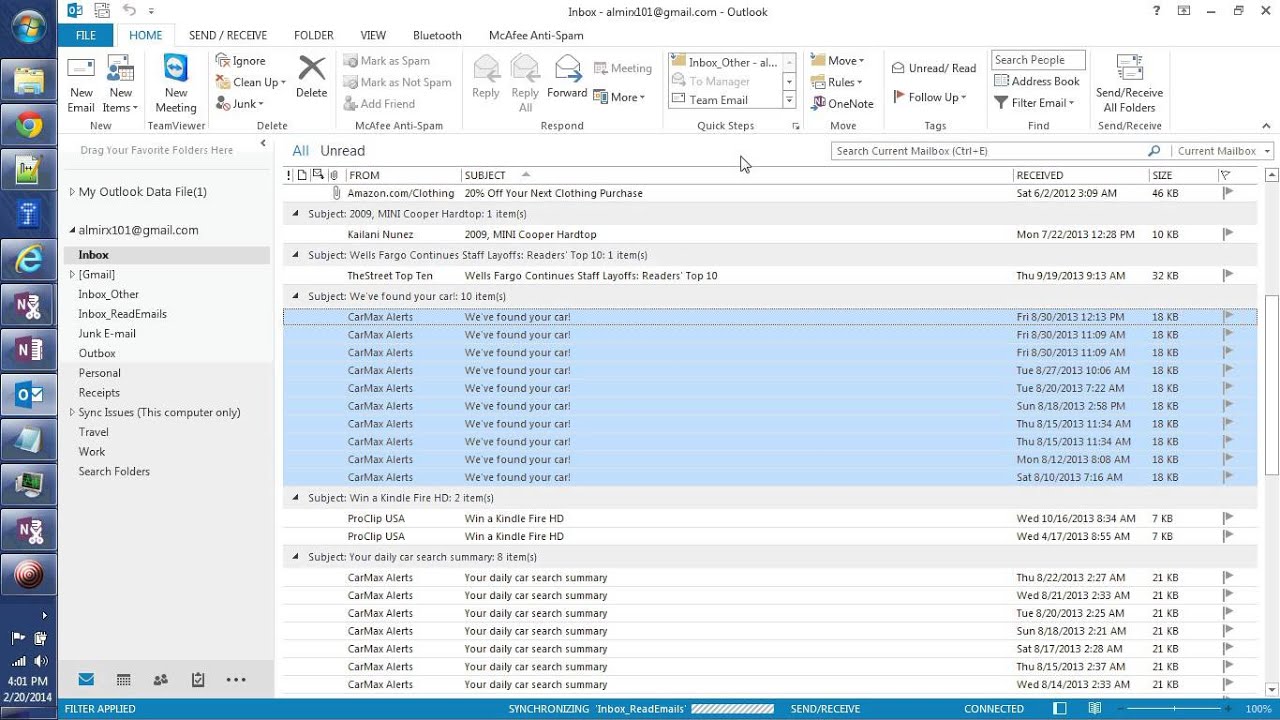
Once you download the OneNote Android app and log in to your Office 365 account you can begin using. Find a task in OneNote. Mark a task as complete. Create & Use Page Templates. Track objectives, tasks, resources, budgets and more on a single summary page. By using OneNote templates for your projects, you can greatly simplify the process of project management. While the program was not created to handle all project management tasks, OneNote can still be a very valuable tool in the project manager’s toolkit.
-->In this article, you'll walk through the process of building a OneNote task pane add-in.
Prerequisites
Note
If you aren't familiar with Node.js or npm, you should start by setting up your development environment.
Node.js (the latest LTS version)
The latest version of Yeoman and the Yeoman generator for Office Add-ins. To install these tools globally, run the following command via the command prompt:
Note
Even if you've previously installed the Yeoman generator, we recommend you update your package to the latest version from npm.
Create the add-in project
Run the following command to create an add-in project using the Yeoman generator:
Note
When you run the yo office command, you may receive prompts about the data collection policies of Yeoman and the Office Add-in CLI tools. Use the information that's provided to respond to the prompts as you see fit.
When prompted, provide the following information to create your add-in project:
- Choose a project type:
Office Add-in Task Pane project - Choose a script type:
Javascript - What do you want to name your add-in?
My Office Add-in - Which Office client application would you like to support?
OneNote
After you complete the wizard, the generator creates the project and installs supporting Node components.
Tip
You can ignore the next steps guidance that the Yeoman generator provides after the add-in project's been created. The step-by-step instructions within this article provide all of the guidance you'll need to complete this tutorial.

Explore the project
The add-in project that you've created with the Yeoman generator contains sample code for a very basic task pane add-in.
- The ./manifest.xml file in the root directory of the project defines the settings and capabilities of the add-in.
- The ./src/taskpane/taskpane.html file contains the HTML markup for the task pane.
- The ./src/taskpane/taskpane.css file contains the CSS that's applied to content in the task pane.
- The ./src/taskpane/taskpane.js file contains the Office JavaScript API code that facilitates interaction between the task pane and the Office host application.
Update the code
In your code editor, open the file ./src/taskpane/taskpane.js and add the following code within the run function. This code uses the OneNote JavaScript API to set the page title and add an outline to the body of the page.
Try it out
Navigate to the root folder of the project.
Start the local web server and sideload your add-in.
Note
Office Add-ins should use HTTPS, not HTTP, even when you are developing. If you are prompted to install a certificate after you run one of the following commands, accept the prompt to install the certificate that the Yeoman generator provides.
Tip
If you're testing your add-in on Mac, run the following command before proceeding. When you run this command, the local web server starts.
Run the following command in the root directory of your project. When you run this command, the local web server will start (if it's not already running).
In OneNote on the web, open a notebook and create a new page.
Choose Insert > Office Add-ins to open the Office Add-ins dialog.
If you're signed in with your consumer account, select the MY ADD-INS tab, and then choose Upload My Add-in.
If you're signed in with your work or school account, select the MY ORGANIZATION tab, and then select Upload My Add-in.
The following image shows the MY ADD-INS tab for consumer notebooks.
In the Upload Add-in dialog, browse to manifest.xml in your project folder, and then choose Upload.
From the Home tab, choose the Show Taskpane button in the ribbon. The add-in task pane opens in an iFrame next to the OneNote page.
At the bottom of the task pane, choose the Run link to set the page title and add an outline to the body of the page.
Next steps
Congratulations, you've successfully created a OneNote task pane add-in! Next, learn more about the core concepts of building OneNote add-ins.
See also
Tips:.When you mark a task as complete in Outlook, the task is marked as complete in OneNote when Outlook and OneNote sync. If you check the task as complete in OneNote, it gets marked as complete in Outlook and is removed from your tasks list.If you'd like to add the task back into Outlook, check the box again.Delete a taskIf you decide you don’t need a task, you can remove it. Note: If your installation of Outlook is configured for multiple e-mail profiles, you must start Outlook before you can successfully create and save Outlook tasks in OneNote. To check the e-mail profiles on your computer, in Control Panel category view, click User Accounts, and then click Mail.
If you are using Control Panel classic view, double-click the Mail icon.In any part of your notes, type a description for the task that you want to create.For example, type Send out notes from the meeting.On the Insert menu, point to Outlook Task, and then choose a reminder for the new task.A task flag appears next to the description when the task has been created. To view details about the task, move the pointer over the task icon until a tooltip appears. Note: The task flag may appear dimmed until Outlook recognizes the new task and the task is synchronized between Outlook and OneNote.
