Mikeg. Blog P2 Software For Mac
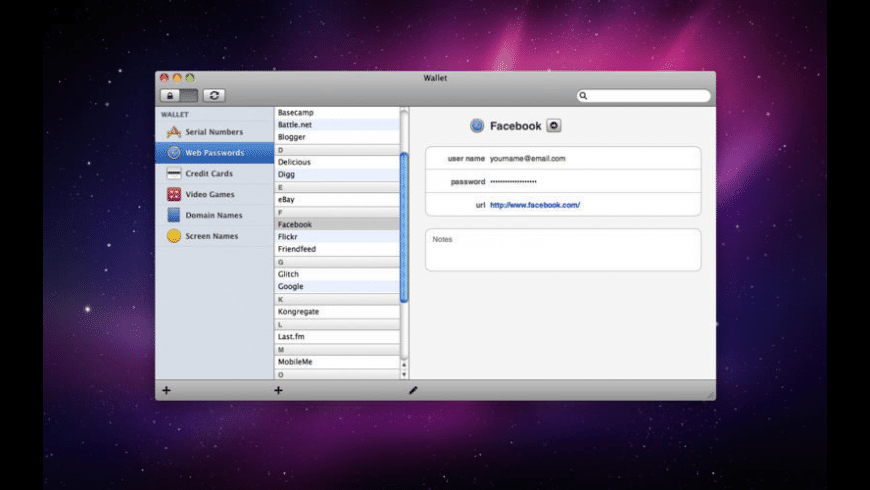
How to connect an IP camera to your PC or to the computer monitor? If you've got your security video IP cameras home, and you don't plan for an NVR, you may get problems on how to directly connect an IP camera to PC (without routers, without internet, without DVR or without its receiver). This doesn't mean you are an idiot, but you are just not a technical guy or you just don't have experience in this kind of stuff.It's wise to hook up your security IP cameras to a computer (or computer monitor) for 24/7 monitoring and recording.
You can, with or without the Internet, connect your indoor or outdoor surveillance cameras to PC or to Mac with the top 5 solutions.Pleased be noted: Install your security cameras in the right positions firstly. You can refer to. 5 Solutions to Connect Your Security IP CCTV Camera to PC/Mac.And I've covered third party software to connect your IP Camera to a computer in.Those methods will guide you to connect a wireless or PoE IP camera to PC (on Windows 10, Windows 8.1, Windows 8, Windows 7, Windows XP and Windows Vista), and to a Mac (on Mac OS X 10.13, 10.12, 10.11, 10.10, 10.9, etc.).Important Note: The methods recommended below may NOT apply for the, which require initial setup on your phones. Here is a simple infographic illustrating the basic steps to connect a security camera (system) to your PC/Mac. You may continue reading for more important notes to help you smoothly set all the things up.Method 1. Connect a WiFi or PoE Camera Directly to PC/Mac (without Internet)The steps below detail how to connect your security IP camera directly to PC/Mac, without an NVR or DVR, without a router network, without WiFi, and without any fees or complicated configuration.Alternatively, you can try the top 2 solutions for cameras without WiFi I have mentioned.Requirements:. Your WiFi or PoE camera.
Software package published by Uniden, for their HomePatrol-1 & HomePatrol-2 or BCD436HP & BCD536HP scanners; freeware that allowing all users to download and try, before purchase of the scanners. Both version give the user the ability to Update Firmware, Update the Radio Reference Data Base (RRDB), build, create, edit and maintain Favorite List, Systems, Departments, analog & digital channels (Talkgroups), frequencies and various other attributes including Services Type to Monitor all via. Dir2Html is a tool which is free for personal and commercial use and has a number of useful options to aid in the creation and customization of the HTML index file. It supports recursive folder indexing, a simple file mask, create a sub-section for each subfolder.
The camera's power adapter. Your computer (desktop or laptop). A network cableAnd that's all.Here is how: Step 1. Get your security camera charged.Use the power adapter to get the camera plugged-in and charged. Normally, when you buy a, it comes with a power adapter. For a, ask the supplier and buy one that's workable for the camera.
Use the network cable to connect to the camera and the computer.Normally there would be a 2-in-1 or 3-in-1 cable attached from the camera. Find the network connector from that cable and use the network cable to connect to it.
Then connect the other end of the network cable to the computer.If your computer has a network already, disable it – make sure your computer is offline.Step 3. Scan and find out the security camera's IP address on the computer.Now the security camera is connecting to your computer basically and physically.
But you still can't view the camera on the computer.What you need to do now is to scan and find out the camera's IP address. There should be surveillance software from the same supplier with the camera.Take our test as an example. We have on the computer. Launch it and it will automatically scan all the cameras in the same local LAN and show the default IP address (every camera has a default and unique IP address when it leaves the factory). Easy peasy!Step 4.
Change the computer's IP address to the same network prefix of the IP camera.So in Step 3, you get your security camera's default IP address. In our test, the default IP address of the camera we use is 192.168.177.100, and now you need to change your computer's IP address to 192.168.177.x, where x identifies the node/host and is the number between 2 and 254. So let's say the computer's IP address is 192.168.177.12.IP address 101: An IP address consists of two parts – one belongs to the network address and one belongs to the node address.
All nodes on a given network share the same network prefix but have a unique host number.Now to change the computer's IP address (we take Windows 10 as an example):1) Press the Windows + R keyboard shortcut to bring out the Run box.2) Enter ”ncpa.cpl” and open the ”Network Connections” window.3) Right-click your computer’ network adapter and select ”Properties”.4) Select your computer's Internet Protocol Version and click ”Properties”.5) Select ”Use the following IP address” and change the IP address into 192.168.177.12.And done. Now your IP camera is connecting directly and communicating with your PC, because they are now in the same little LAN.
You can watch your IP camera with Reolink Client on your computer.Here's the video footage shared by one of our customers (captured by ).Important: Since there is no router network, the IP camera would not transmit data or send alarms to your phone. Still, you can record and save all the footage onto your computer.If you're gonna use your IP camera with the computer all the time like this (without router network), you'd better change the default status of your IP camera's IP address to the static to keep it the same all the time, because each time you reboot the IP camera, its IP address will be changed and you will need to do all the steps above again. To keep the IP camera's IP address the same all the time, head to ”Device Settings” and ”Network General” on the Client (Reolink Client in our test), and choose ”Static” for ”Network Access”.
And done.Method 2. Connect a Wireless/WiFi Camera to Computer via Router (with Internet)If you do have WiFi network and need to remotely see the IP camera when you're not there, you can connect your wireless or WiFi camera to computer wirelessly via your router.Requirements:. Your WiFi camera. The camera's power adapter.
Your computer (desktop or laptop). A network cable. A routerHere is how: Step 1. Get your WiFi security camera charged.Use the power adapter to get the camera plugged-in and charged. Use the network cable to connect to the camera and the router.A WiF camera needs to connect to the router with a network cable for initial setup, because the new camera itself wouldn't recognize and auto-pick up a network that it never uses.
Only after the correct WiFi settings can you disconnect the cable from the camera and the router.And yeah again, normally there would be a 2-in-1 or 3-in-1 cable attached from the WiFi camera. Find the network connector from that cable and use the network cable to connect to it. Then connect the other end of the network cable to the router.Step 3. Watch the IP camera on PC/MacOn the computer, launch the surveillance software to add the camera and watch live view directly.In our test, we open. Since the computer and the camera are in the same network (using the same router network), Reolink Client automatically searches and displays the camera directly. Click ”Start” and you can view the camera on PC.
And you can set up the configurations for all the functions you want the camera to have.Here's the video footage shared by one of our customers. Set up WiFi settings and remove the network cable.Do remember to make the WiFi settings for the camera. On the software, navigate to ”Device Settings” and ”Network”. Choose the WiFi network and enter the password, and done.
Cameras from the different brands would have different WiFi settings. Please refer to the guides you get from your supplier.After that, remove the network cable, and then the security IP CCTV camera connects to the computer wirelessly.Important: If you need to see the IP camera from another computer that is not in the same network, you need to input the camera's UID into the software to remotely access the camera. Connect a PoE (Wired) IP Camera to Computer without PoE Injector/SwitchConnecting a PoE wired IP camera to a computer via the router is similar to that of a WiFi camera, and even much easier – you don't need to use a power adapter, set up the WiFi and remove the network cable.Requirements:. Your PoE camera. Your computer (desktop or laptop). A network cable. A router with PoE featureHere is how: Step 1.
Use the network cable to connect to the camera and the router.PoE (Power over Ethernet) means you can just use a single network cable for both video and power transmission. So just connect the camera to the router via the network cable, and the camera will get power supply and network access.Please make sure your router has the PoE feature. Watch the IP camera on the computer.On the computer, launch the surveillance software to add the camera and watch live view directly.In our test, we open. Since the computer and the camera are in the same network, Reolink Client automatically searches and displays the camera directly.
Click ”Start” and you can view the camera on PC. And you can set up the configurations for all the functions you want the camera to have.Here's the video footage shared by one of our customers. Important: If you need to see the IP camera from another computer that is not in the same network, you need to input the camera's UID into the software to remotely access the camera.
Panasonic P2, the high-definition video recording camera from Panasonic, captures video of MXF video files type and stores them on a P2 memory card, which makes editing those videos a bit easy and efficient for Avid Systems. The key reason for the ease in editing the MXF video files for Avid Systems is none other than the particular ‘file type’ that requires no file type conversion and any sort of transcoding. In fact, this type of files can be edited directly from the P2 Card. P2 CardsWhat are P2 Cards? P2 Cards are smart and high-precision intelligent microcomputers, having their own processors, RAID Controller, firmware, and GBs of high-quality solid-state memory chips with almost zero faults. They are quite smart to manage the data files, where each file has passed the write-verification process carried out while writing each byte of its overall size, which ensures for fault-free operations.Digging deeper inside the P2 Cards introduces the key difference between both early and newest P2 Cards, and states that the earlier ones used to give high-performance beyond the speed of an individual chip, whilst the newest ones dispense with individual SD cards, thereby utilizing the core component of memory.Talking about the availability of P2 Cards spotlights its various sizes, i.e. 2 GB, 4GB, 8 GB, 16 GB, 32 GB, and 64 GB where both 32 GB and 64 GB are introduced quite recently.
Recover Lost or Deleted Files from P2 CardsThere are situations when in spite of taking immense care of data, data loss events encounter all of a sudden. Data loss events for photography professionals are like, quite unacceptable. General causes leading to data loss are improper ejection of storage media (which here is P2 Card) that contains extremely valuable MXF videos. Thus, one must be careful while ejecting the P2 Card from the camera.If you have lost or deleted MXF video files from P2 cards you can restore those priceless videos with the help of which is available for both Mac and Windows operating systems. One of the significant features of Stellar Photo Recovery software is that it lets the users add ‘file types’ in case special type of photo, audio and video files have to be recovered. Download the free trial version of the software from here:Note: When you are transferring data from a P2 card to a computer, or when rewriting data saved on a computer back to a P2 card, to prevent data loss be sure to download the special “P2 Viewer Plus” software.
Recording Capacity of P2 CardsWhen it comes to measuring the recording capacity of the P2 Cards, one must have two key components, i.e. The file format of the recording and the storage capacity of the P2 card itself.
Once both the required components have been figured out, the further calculation is a bit easy to perform. Refer to the below-mentioned examples:. The data rate for DVCPRO or DVC is 4 Minutes/GB.
Proclaimers 500 miles live. Date4.7 GB3694292.2 GB286383288 MB23719575 MB221142250 MB22025407 MB21931911 MBYesterday1981141.7 GB188281.6 GB18394418 MB16215375 MB139102.1 GB133111407 MB12624322 MB12518382 MBYesterday122501.3 GB12030378 MB11417633 MB11357314 MB10620857 MB10522810 MB10244.8 GB9922383 MB9514278 MB9422373 MB858320 MB83171.2 GB8016382 MBYesterday79392.6 GB77121.1 GBYesterday7630424 MB747300 MB745377 MB71181.5 GBYesterday7039421 MB688965 MB6811418 MB6821307 MB663290 MB6519383 MB658229 MB6243.8 GB6131.2 GB6051.4 GB58431 GB5716406 MBYesterday5620902 MB5661.9 GB5642.2 GB5513407 MB505.
The data rate for DVCPRO50 or AVC-Intra 50 is 2 Minutes/GB. The data rate for DVCPRO HD or AVC-Intra 100 is 1 Minute/GB.As per the above calculations, more than 2 hours of DVCPRO video, over 1 hour of DVCPRO50 video, or 32 minutes of DVCPRO HD video can be stored on a 32 GB P2 Card. Moreover, DVCPRO HD 720P and AVC-Intra 720P as well as 1080P modes are able to offer even more storage capacity. Transfer Speed of P2 CardsThe P2 cards of today’s age are quite faster, and therefore are able to offer transfer speed of up to 80Mbps (Megabytes per second) or 640 Megabits per second, enabling real-time editing of six streams of full bandwidth DVCPRO HD concurrently. However, the transfer speed of these storage devices primarily is based on the hardware configuration of the system.The key reason of the extremely fast transfer speed of P2 Cards is the absence of moving parts and read/write head as in hard drives.
Besides, there is no ‘seek time’, which on the other hand makes switching from one stream to another quite easy and quick. Since P2 Cards are capable of providing high transfer rate, they do not require transferring videos to another disk for editing, or you can say that one can edit MXF video files right from the P2 Card itself.
Type of Data to be Stored on P2 CardsWhen it comes to the type of data to be stored on the P2 Cards, I say there is no specific file type apart from which no other file can be saved on P2 Cards. The only barrier to being there would be the storage capacity of the card, as P2 Cards eventually is nothing but a type of removable storage media.One can store both standard and high definition videos, such as 625 (PAL) and 525 (NTSC) DVCPRO and AVC-Intra, Variable frame rate videos, or a collaboration of multiple formats as well as frame rates of videos of P2 Cards.As mentioned above, since P2 Cards are nothing but a type of storage media, one can store files on them without fussing over the file type of the stored contents. This makes P2 Cards highly flexible and easy to use. Types of P2 Devices using P2 CardsWhen a small thing is very much essential, it demands to be handled with care. One must understand its worth and put special attention towards it.
Well, the same policy is applicable for P2 Cards that enable storing files irrespective of their file types. In fact, since P2 cards are interchangeable, a single P2 Card can be used with multiple P2 devices, viz. P2 HD, P2 camcorders, recorders, and devices.Though P2 Cards can be used in a range of compatible products, an exception comes when one tries recording HD videos on a 2 GB P2 Card. However, the issue is resolved by itself, as P2 Cards provide immediate interchangeability as well as upgradeability, and the most important thing is compatibility with a range of P2 compatible devices.In the past a few years, P2 Cards have been over-engineered and now exceed the requirements of compatible devices available today. Therefore, such a high availability of the P2 Cards minimizes the need for further development to meet their in-future needs. Besides, since P2 Cards are highly compatible with multiple devices, they can be used interchangeably in a number of supported devices.I must tell the users that there is no need to upgrade the hardware configuration of the system to support a new format.
The same hardware is good enough to run the P2 Card and the P2 reader.In the introductory release of P2 HD system, an option to use 720p or 1080p/I DVCPRO HD was provided. However, Panasonic now has launched a brand new format of AVC-Intra, which can efficiently utilize all P2 Cards and P2 Readers. Therefore, you no longer have to upgrade the hardware just to make the most of the enhancements in all formats of recording. All I can say that P2 Cards can be used efficiently with all compatible devices available today as well as the upcoming ones. HD Quality Full ProductionP2 HD makes you capture extraordinarily HD images in DVCPRO HD and AVC-Intra with a production quality of 2/3” 3-MOS, 1/3” 3-MOS, and 4:2:2. Based on the Industry standard for production of HD images, the DVCPRO HD format offers cost-effective and intra-frame compression, enabling the entire frames stand for editing of their own. Besides, the images are allowed to hold up for full 4:2:2 color sampling.
High ReliabilityUnlike typical hard drives containing spinning and moving components that make it fairly complex in structure, the simple and solid-state, and practically not even a single moving part of P2 HD make it a stable design that has much lesser downtown issues with its mechanical parts. The structure of P2 HD is quite better, which makes it resistant to high temperature, shock, vibration, and other environmental hazards, as compared to earlier storage devices, such as systems based on mechanical tapes, optical discs, and hard disks.

Faster WorkflowWith P2 HD, the entire workflow, including acquiring, recording, transferring, storing, and archiving becomes faster like it has never been before. In fact, the concept is that P2 cards eradicate both the need for a special deck and the time elapsed in ingestion of content, as the content can be easily and efficiently stored on any on-the-shelf data storage media, such as a hard drive, optical disc, USB flash drives, and more. However, at each step, such as data transfer and management, users must be extremely careful to avoid data loss. Wrapping UpP2 cards are highly reliable and have high data transfer speed.
They can offer four times the data storage capacity and four times the transfer speed of the SD card. However, in case you face any kind of loss or deletion of MXF video files, you can safely rely on efficient and reliable Stellar Photo Recovery Software to get back your lost or deleted video files.Other related articles.